Mini Vci J2534 Driver For Toyota Tis
The MINI-VCI J2534 v2.0.4 USB Interface is a high quality 3rd party communication interface that works with the TIS Techstream software for Toyota and Lexus vehicles in all regions worldwide with multi-language support. Supports BOTH K-Line and CAN Protocols for full compatibility with most 1996-2015 Toyota/Lexus models. The software will allow you to view vehicle metrics, reprogramming, access service documents and much more.
MINI VCI cable for TOYOTA TIS Techstream. I bought mine from www.obd2diy.fr for nearly $27. The cable is about 4’ long, with translucent casing and “MINI-VCI J2534 Standard OBDII Communication Interface” sticker. This cable comes with a mini CD with drivers and Toyota Techstream software. A laptop running 64-bit version of Windows 7/8. Jan 18, 2018 - Hello I picked up a Mini-VCI J2534 cable off ebay and had a heck of a. With Toyota Techstream cables (Mini vci or Mangoose vci), you can.
Our version is compatible with BOTH 32bit and 64bit Windows and includes our Step by Step installation guide. Are walmart stores pet friendly.
This is for anyone that is currently trying to use Techstream software to change dealer settings on their BRZ/FRS with a MINI-VCI cable and software. I know there are a few threads out there already on the subject, but they don't contain any useful guides on how to actually succeed in activating and using this software, it's mostly just download links. I got stuck doing Google searches for about 2 hours trying to figure out if this could be done on a Windows 64-bit computer without the use of annoying Dual Boot or Virtual Machines on XP, and despite what most of these threads say, IT CAN BE DONE!
Mvci Driver For Toyota Windows 10
The software works on any OS, but the drivers are the problem so instead they just have to be downloaded manually. I hope this helps some of you guys out. Download all of the files from this Dropbox link: (Even if you have the mini cd, and have the software already, you still need to download the ' mvci-x64.reg' and ' Techstream_Update_V8.10.021.exe' files from that link. Also, make sure your cd comes with the same version that is listed as mine; 8.00.034. And completely uninstall any traces of previous attempts to download the software) Equipment Needed: • MINI VCI cable for TOYOTA TIS Techstream.
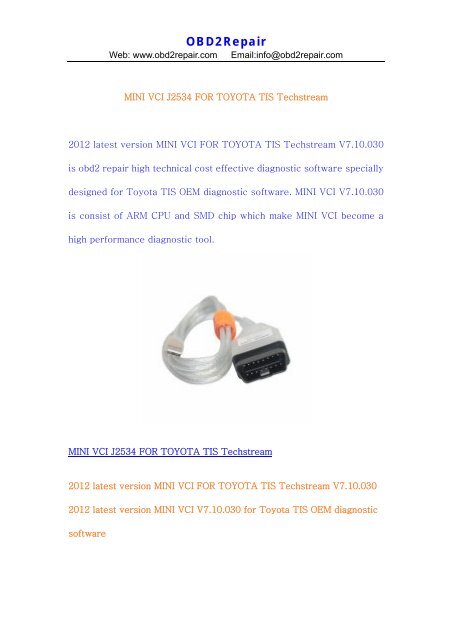
I bought mine from Amazon for $25. The cable is about 4’ long, with translucent casing and “MINI-VCI J2534 Standard OBDII Communication Interface” sticker: The cable comes with a mini CD with drivers and Toyota Techstream software. Mine was advertised as “Newest V8.00.034 MINI VCI for TOYOTA TIS Techstream Diagnostic Cable & Software”. The “newest” refers to the version of bundled Techstream, rather than the cable firmware, as cable shows serial number “MVCI006000001” and firmware version 1.4.1, which is widely known as “cheap clone of the original XHorse MVCI cable”.

• A laptop running 64-bit version of Windows 7/8. Mine is actually Windows 7 x64, but for Windows 8 the configuration procedure should be identical. The content of bundled mini-CD: The Techstream, MVCI drivers and TIS Key all can be found on the mini disk, but I will leave a.zip download containing them if you guys need them.
Steps: • Download and install a trial version of if you don't already have it. • Using WinRAR Unpack the following files from either the mini-CD or the download to a temp folder on your hard drive (Use c: temp).
- Toyota Techstream 8.00.034 - Techstream_Update_V8.10.021 - MVCI Driver for TOYOTA - TIS KEY • Now open WinRAR again. Using the program, navigate to the temp folder with unpacked files and double click the TISKey.exe in WinRAR. The TISKey.exe is actually a self-extracting (SFX) RAR archive file. Once executed, it simply unpacks and copies the IT3System.ini file to the Techstream folder. Extract the IT3System.ini file to desktop for now.
Installing MVCI Driver for TOYOTA: This is the step most people stumble on as “MVCI Driver for TOYOTA.msi” installer indeed does not work on Windows x64. The workaround is to install it manually, as follows: Open the Command Prompt in Administrator Mode, and run the following command line: msiexec /a 'C: temp MVCI Driver for TOYOTA.msi' /qb TARGETDIR=c: temp mvci This will extract the content of the MSI file to the c: temp mvci folder. Go ahead and close the Command Prompt window, and open up the c: temp mvci folder: • Delete the “MVCI Driver for TOYOTA.msi” there. (Now go into C: Program Files (x86) and then create a new folder called 'XHorse Electronics' and then inside of that folder create another called 'MVCI Driver for TOYOTA TIS') Then copy the whole content of c: temp mvci to 'C: Program Files (x86) XHorse Electronics MVCI Driver for TOYOTA TIS' • Plug the MINI VCI cable to the USB port. • Open the Device Manager and locate the two failing devices in the list. Both will appear with yellow icon (usually under “Other”), indicating that Windows failed to install drivers for them. Now, right click each failing device, select Install Driver, then “Browse my Computer” and point it for 'C: Program Files (x86) XHorse Electronics MVCI Driver for TOYOTA TIS' (enable the “include subfolders” flag).